Are you frustrated because your controller isn’t working with Xbox Cloud Gaming? You’re not alone. Many gamers face this issue at some point, and it can be quite annoying. In this post, we will explore the reasons behind the xbox cloud gaming controller not working and share effective solutions to get you back in the game. As part of the Ssteamer team, I’m here to help you troubleshoot and resolve these pesky controller problems.
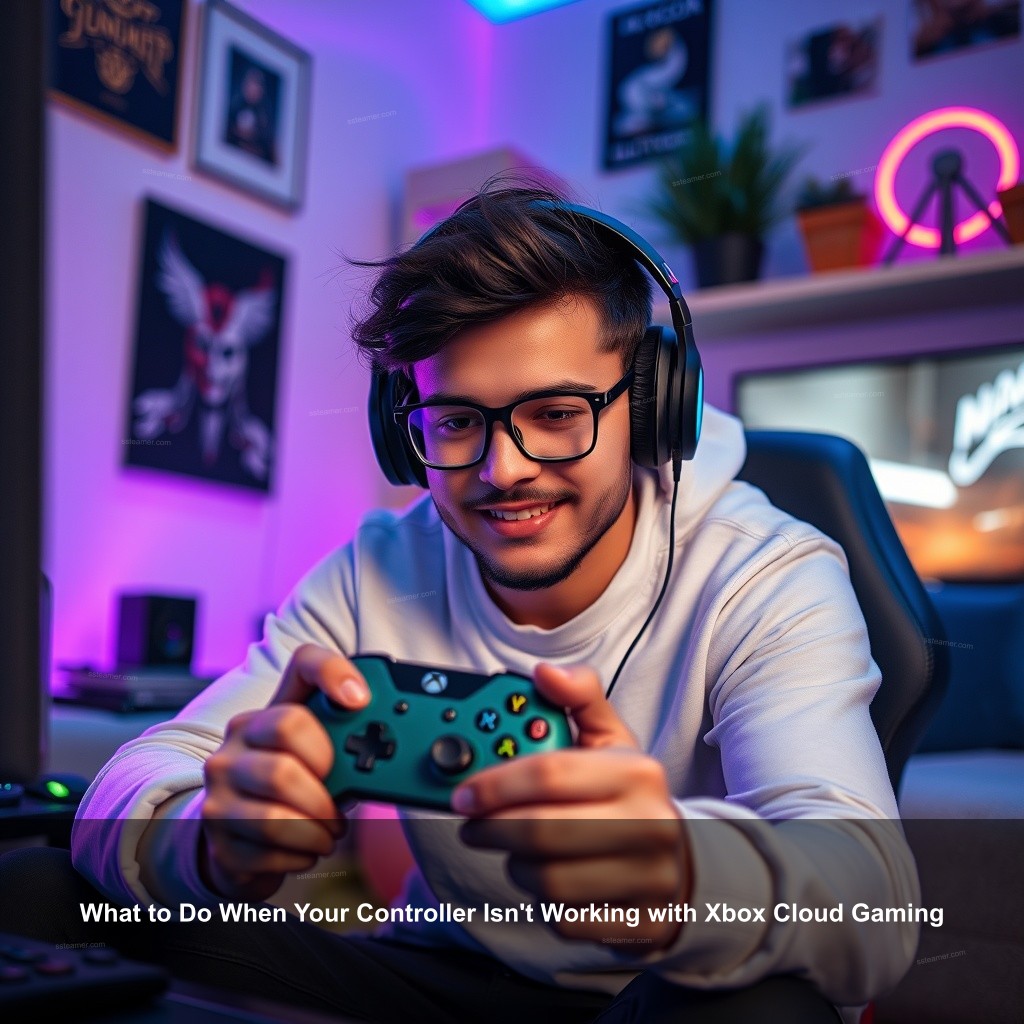
What to Do When Your Controller Isn’t Working with Xbox Cloud Gaming
Understanding why your controller is acting up is the first step to getting it sorted out. Let’s check out some common reasons for Xbox cloud gaming controller issues.
| Common Issues | Details |
|---|---|
| Controller Battery Problems: | Many users run into issues due to drained or faulty batteries. If you notice a dim LED or your controller fails to respond, try replacing the batteries or charging rechargeable controllers. This can often resolve connectivity problems. |
| Connectivity Issues: | Controllers may fail to connect due to interference or incorrect pairing. Ensure no other Bluetooth devices are causing problems, and if connection issues persist, re-pair the controller as needed. |
| Software and Firmware Glitches: | Outdated software can lead to non-responsive controllers. Regularly updating both the Xbox controller app and Windows ensures compatibility. |

How to Fix Controller Not Working in Xbox Cloud Gaming
Now that we’ve identified common issues, let’s focus on solutions. If your controller isn’t working, follow these steps to troubleshoot effectively.
| Troubleshooting Steps | Actions |
|---|---|
| Restart Your Console: | Sometimes, a simple restart can resolve issues with your controller. |
| Check USB Connections: | For wired connections, USB issues can cause controllers to malfunction. Use different USB ports and ensure the cable is functional and compatible. |
| Reset Your Controller: | To reset, press and hold the sync button and power button simultaneously for a few seconds. |
Solutions for Controller Problems in Cloud Gaming
Sometimes, a little finesse can go a long way. Here are some effective solutions that can help your controller perform at its best.
- Optimal Controller Settings: Adjusting settings can improve performance and compatibility. Use the Xbox Accessories app to customize button mappings and configurations for a better gaming experience.
- Consider Alternative Controllers: If problems persist, using a different controller may help. Exploring controllers from third-party manufacturers or even Xbox’s Elite Series controllers can offer better support.
- Support Resources: Utilize available resources for assistance. Xbox support forums, help articles, and community discussions can provide valuable insights.
Input Device Troubleshooting for Xbox Cloud Gaming
When your controller fails to respond, input device troubleshooting becomes vital. Let’s explore how to troubleshoot your input devices effectively.
- Identifying Device Compatibility: Not all controllers work seamlessly with Xbox Cloud Gaming. Verify compatibility lists from Xbox to ensure the controller you are using is supported.
- Network Considerations: Poor network performance can also impact controller responsiveness. Use a wired connection for your gaming device or perform a speed test to check internet performance.
- Checking for Background Applications: Background applications can interfere with gaming performance. Close unnecessary apps that might consume bandwidth or system resources.
Controller Support for Cloud Gaming: Best Practices
Maintaining optimal controller performance involves a few best practices. Here’s how to keep your controller functioning smoothly.
- Regular Firmware Updates: Keeping your controller’s firmware updated ensures optimal performance. Check for updates through the Xbox Accessories app regularly to stay ahead of potential issues.
- Using Official Accessories: Official Xbox accessories often provide better compatibility and support. Choose approved charging cables, batteries, and adapters to minimize connectivity issues.
- Community Engagement: Engaging with the gaming community can provide insights and solutions. Join Xbox forums or social media groups dedicated to cloud gaming for shared experiences and tips.
Additional Resources and Support
When trouble strikes, knowing where to turn for help is key. Here’s how you can access additional resources and support.
- Xbox Support Contact Information: Knowing how to reach support can save time when troubleshooting. The official Xbox support website provides contact details for customer service.
- Useful Guides and Tutorials: Various online resources can help users navigate these issues. Look for video tutorials or detailed guides that cover common controller problems.
- Community Forums and Discussion Boards: Engaging with other users can lead to discovering solutions. Visit specific forums where users share tips and troubleshoot together.
FAQ
What should I do if my Xbox controller won’t connect?
If your Xbox controller won’t connect, start by checking the batteries. If the batteries are fine, try re-pairing the controller. Make sure that your Bluetooth is enabled on the device you’re connecting to. Restarting both the Xbox and the controller may also help.
How can I improve my Xbox Cloud Gaming performance?
To enhance your Xbox Cloud Gaming experience, ensure you have a stable and high-speed internet connection. A wired connection is often preferred over Wi-Fi for stability. Additionally, regularly update your Xbox console and controller firmware.
Where can I find support for Xbox Cloud Gaming issues?
You can find support by visiting the official Xbox support website. They offer troubleshooting guides, forums, and customer service options for Xbox Cloud Gaming problems.
Conclusion
In summary, knowing how to troubleshoot and resolve controller issues with Xbox Cloud Gaming can dramatically improve your gaming experience. Whether it’s battery problems, connectivity concerns, or software glitches, being proactive can save you time and frustration. Don’t hesitate to reach out to community forums or support if you need further assistance. For more insights and support, check out our website Ssteamer at ssteamer.com.
