Do you ever get frustrated when Steam automatically updates your games right before a crucial gaming session? Well, you’re not alone! Here at Ssteamer, we understand how important it is to maintain control over your gaming experience. In this guide, we’re looking into how to stop automatic updates on Steam. You’ll learn practical methods for managing updates and keeping your gaming smooth and uninterrupted.
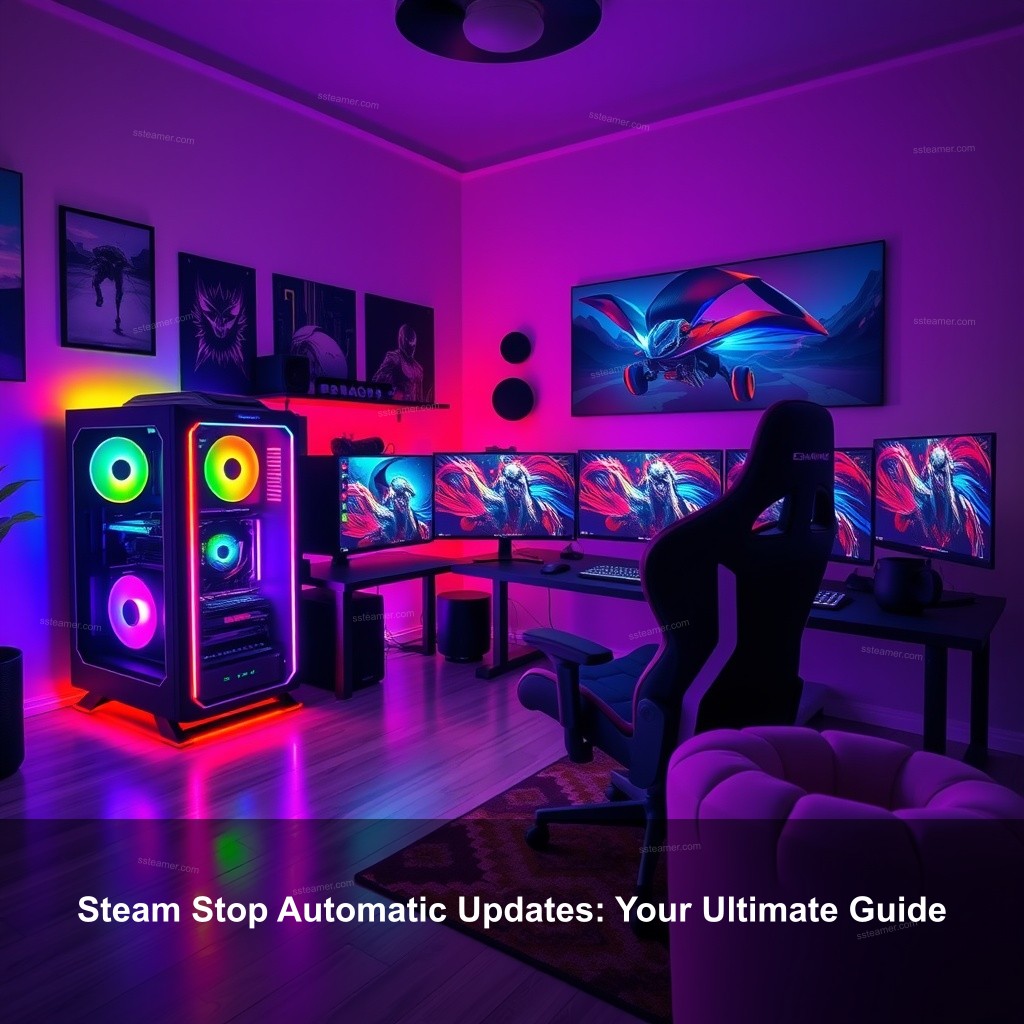
Steam Stop Automatic Updates: Your Ultimate Guide
The automatic updating of steam might be two-edged. They maintain your games current with the newest security fixes and features on one hand. They can, however, also eat valuable bandwidth or disrupt your games. How then can one get control? Allow me to investigate.

Understanding Steam Automatic Updates
To tackle the issue of updates, it’s essential to understand how Steam handles them. By default, Steam automatically updates games whenever it has a network connection. This means that if you’re distracted or busy, your games might be downloading updates in the background, potentially affecting your internet speed.
But why would you want to stop these automatic updates? Various reasons might lead you to desire more control over your gaming environment:
| Reason | Details |
|---|---|
| Limited Bandwidth | If you have a capped internet plan, you might want to avoid hefty downloads when gaming. |
| Competitive Gaming | Interruptions from updates can ruin your performance in online matches. |
| Preference for Manual Updates | Some gamers prefer to update their games on their own schedule. |
Managing updates is important for ensuring a seamless gaming experience. Grasping these reasons sets the stage for the steps to prevent unwanted interruptions.
How to Stop Automatic Updates on Steam
Ready to take control? Here are some effective methods to stop Steam from automatically updating your games:
Disabling Automatic Updates for Individual Games
One straightforward method is to disable automatic updates for specific games:
- First, open your Steam client.
- Navigate to your Library and find the game you want to adjust.
- Right-click on the game and select Properties.
- In the Updates tab, select Only update this game when I launch it.
This way, updates will only occur when you intend to play. If you’re curious about more detailed steps, check out our how to disable auto updates on steam.
Setting Download Restrictions
Next, if you want to manage when updates occur, setting download restrictions is a handy tip:
- Open Steam and go to Settings.
- Select the Downloads tab.
- Check the box for Only auto-update games between and set your desired time frame.
This will allow updates to happen only during specific hours, letting you game without interruptions. Picture being able to game late at night while updates run overnight!
Limiting Bandwidth Usage for Updates
Another way to prevent Steam from hogging all your bandwidth is by limiting its download speed. Here’s how:
- In the Downloads settings, find Limit bandwidth to.
- Select a lower bandwidth option to ensure Steam doesn’t consume all your internet resources.
This setting ensures smoother internet performance while still allowing for updates to occur in the background.
Advanced Update Management Techniques
If you’re feeling adventurous, there are advanced techniques to keep those pesky updates at bay. Let’s take a look:
Using Offline Mode Effectively
When you want to avoid updates completely, using Steam’s offline mode can be a game-changer:
- To activate offline mode, simply go to the Steam menu and select Go Offline.
- This will prevent any updates from being downloaded while you’re playing.
This method is particularly useful for players who want uninterrupted gameplay without the fear of updates interrupting.
Editing Appmanifest Files (Advanced Users)
For those who are more technically inclined, editing the appmanifest files can disable global updates:
- Locate your Steam installation folder and navigate to the Steamapps directory.
- Open the appmanifest.acf file in a text editor.
- Adjust the “Autoupdatebehavior” line from 0 to 1.
However, proceed with caution! Altering these files can cause issues with your Steam client if done incorrectly.
Disabling Steam from Starting on System Boot
Finally, consider preventing Steam from launching when your computer starts. Here’s how:
- In the Steam client, go to Settings.
- Click on Interface and uncheck Run Steam when my computer starts.
This way, you control when Steam runs, thus controlling when updates occur. More tips can be found in our Steam Turn Off Auto Updates: Your Guide to Control Settings article.
Common Issues Related to Steam Updates
While managing updates is important, issues can still arise. Here are some common problems and their solutions:
Troubleshooting Stuck Updates
One frustrating issue is when updates get stuck. Here’s how to troubleshoot this:
- First, restart your Steam client.
- Check your internet connection to ensure it’s stable.
- If issues persist, consider clearing your download cache from the Settings menu.
These steps can often resolve stuck updates and get you back to gaming quickly.
Understanding Update Error Messages
If you encounter error messages, it’s good to know what they mean. Here are a couple of common ones:
- Error 53: Indicates a problem with the Steam servers, usually temporary.
- Disk Write Error: This typically means there’s an issue with your hard drive.
Addressing these errors promptly can save your gaming session from being interrupted.
Feedback from the Community
Lastly, engaging with the gaming community can be beneficial:
- Visit forums to see common solutions and tips from fellow gamers.
- Share your experiences to help others troubleshoot issues.
Communities often share valuable insights and tricks to help improve your gaming experience.
FAQs About Steam Update Management
Can I Play a Game Without Updating?
Yes, you can play games without updating them, but this often requires using offline mode. Many games allow this, but some may restrict gameplay until updates are installed.
Do I Need to Update Steam Client Regularly?
It’s recommended to keep your Steam client updated for security and performance improvements. Not doing so may expose you to bugs and security vulnerabilities.
What Happens if I Disable Updates?
Disabling updates completely can lead to outdated games, which may lack new features or important security patches. It’s wise to find a balance that suits your gaming style.
Conclusion
In summary, managing Steam’s automatic updates doesn’t have to be a hassle. By following these strategies, you can maintain a smoother gaming experience and avoid interruptions. Don’t forget to engage in more discussions or share your thoughts with us! At Ssteamer, we’re here to enrich your gaming life. For more tips, visit us at Ssteamer.
