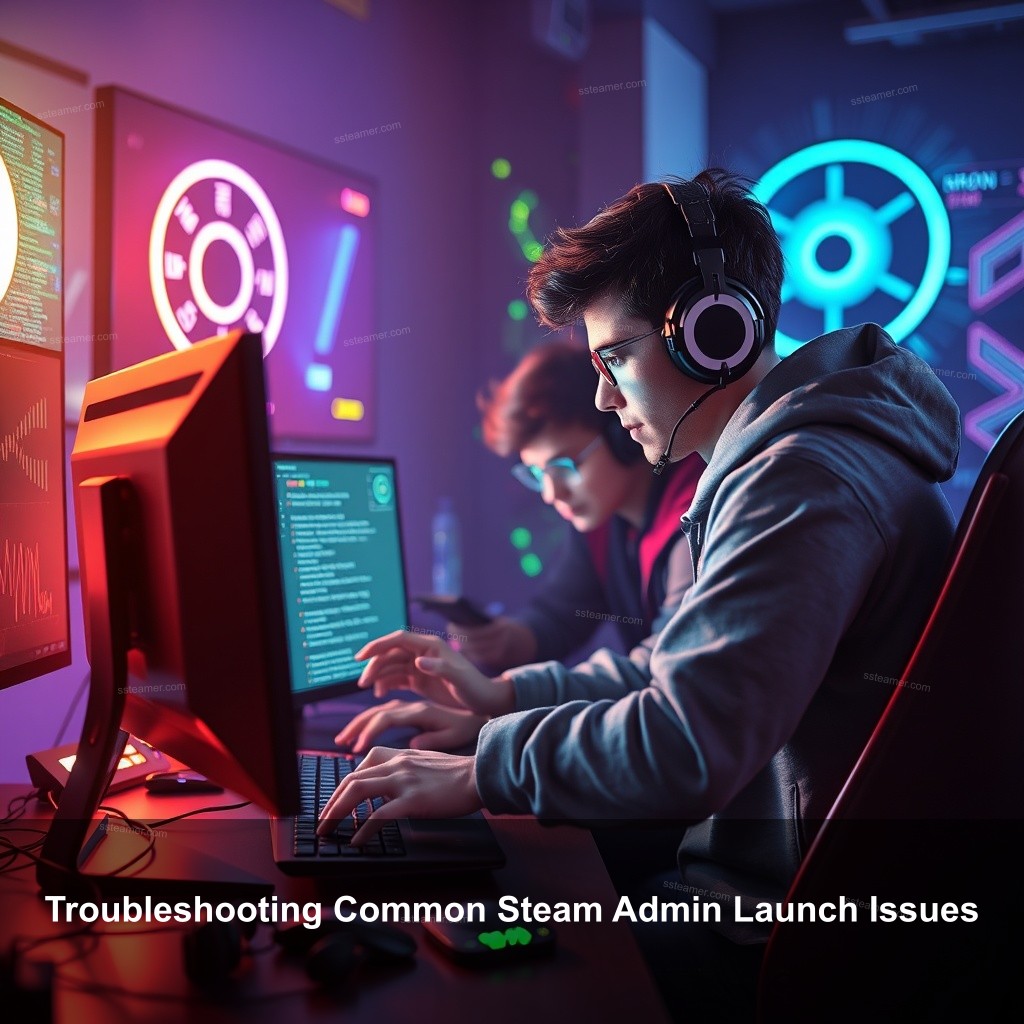
Have you ever faced issues with your Steam games not launching correctly or crashing unexpectedly? If so, you’re not alone. Many gamers encounter these frustrating setbacks. Thankfully, there’s a straightforward solution: setting Steam launch options to run as administrator. This guide from Ssteamer will walk you through everything you need to know about configuring your Steam settings to optimize your gaming experience.

Setting Steam Launch Options to Run as Administrator
Understanding how to set Steam launch options allows you to customize your gaming experience effectively. Launch options provide additional commands that modify how your games run. Ensuring Steam operates with administrative privileges can lead to improved performance and fewer errors. In this section, we’ll cover the basics of launch options and why running Steam as an administrator is important.
Understanding Steam Launch Options
Launch options are a set of command line arguments meant to improve or alter Steam’s running conditions. They can specify everything from graphic settings to functionality adjustments. Running Steam with administrative permissions can help you to address several permission-related problems that might stop your games from working as intended.
A common example of a launch option is -novid, which skips the startup video when launching a game, allowing you to jump straight into gameplay. This can save time and streamline your gaming experience. Running Steam as an administrator ensures that these launch options are fully recognized and executed without any hitches.
Without these privileges, many features may not function as intended, leading to frustrating experiences like games not starting or save files being inaccessible. Therefore, knowing how to manage these settings is key for all gamers.
| Launch Option | Description |
|---|---|
| -novid | Skips the introductory video to save time. |
| -console | Enables the developer console for debugging. |
| -high | Sets the game’s priority to high for better performance. |
| -windowed | Launches the game in windowed mode for multitasking. |
| -fullscreen | Forces the game to run in fullscreen mode. |
How to Set Steam to Run as Administrator
Now that you know the importance of running Steam as an admin, let’s talk about how to do it.
First, you need to find the Steam executable file. This is usually located in the Program Files directory on your computer. Right-click on the Steam.exe file and select Properties. In the Properties window, go to the Compatibility tab.
Here, check the box that says Run this program as an administrator. Click Apply and then OK to save your changes. Now, every time you launch Steam, it will do so with administrative privileges.
Additionally, you can customize your launch options by right-clicking on the game in your Steam library, selecting Properties, and then clicking on Set Launch Options. This allows you to include specific commands like -console or -fullscreen to improve your gaming experience even more.
For more details, refer to our guide on steam launch options.
Troubleshooting Common Steam Admin Launch Issues
Even with the correct settings, some users may still face issues when trying to run Steam as an administrator. Identifying these admin launch errors can help you quickly get back to gaming.
Common symptoms of permission-related errors include seeing error messages when trying to launch a game or experiencing crashes during gameplay. These can often be traced back to insufficient permissions granted to Steam or the game itself.
To troubleshoot these issues, start by ensuring that all relevant files are set to run with admin privileges. If problems persist, it may be beneficial to check your antivirus or firewall settings, as these can sometimes block Steam from executing properly.
For more tips, check out our article on steam admin launch fixes.
Fixing Steam Admin Launch Errors
If you are encountering persistent issues after confirming that Steam is set to run as an administrator, there are additional steps you can take.
First, try verifying the integrity of your game files. This can be done through the Properties menu of each game. Under the Local Files tab, click Verify Integrity of Game Files. This process can detect any corrupted or missing files and replace them automatically.
If verification does not resolve the issue, consider reinstalling Steam. While this may seem extreme, it can sometimes fix persistent problems that affect multiple games. Make sure to back up your game data before proceeding.
Consult our troubleshooting guide for more insights on troubleshooting admin launch issues.
Improving Game Performance with Admin Launch Options
Once you’ve set Steam to run as an administrator, you can take advantage of various launch options to improve game performance.
Recommended Launch Options for Admin Users
Some of the most popular launch options that can improve game performance include:
-novid: Skips the introductory video.-console: Enables the debug console.-high: Sets the game’s priority to high for better performance.-windowed: Launches the game in windowed mode, useful for multitasking.
To combine multiple options, simply separate them with a space in the launch options field. For instance, -novid -high -console can be entered to implement all these adjustments in one go.
Testing the effects of these launch options can significantly help you find the best setup for your gaming experience. You might notice smoother gameplay or reduced load times by trying different combinations.
For further information, read about steam launch options resolution.
User Experiences and Tips
Real user testimonials often provide the best insight into how running Steam as an administrator can improve the gaming experience.
Many players have told their success tales after moving to administrative rights. They have improved stability generally and recorded less collisions. Advice given within the community includes maximizing performance by using particular launch options meant for each games.
As a final touch, consider joining game-specific forums or Discord channels where users frequently exchange tips and experiences. This engagement can provide valuable insights beyond what standard guides offer.
Encourage fellow gamers to share their experiences in the comments below!
Conclusion and Next Steps
In summary, setting Steam launch options to run as administrator is a crucial step for optimizing your gaming experience. By following the steps outlined above, you can address various issues and improve game performance effectively. Don’t forget to explore more resources on Ssteamer, where you can find further tips and tricks to enhance your gaming journey. Interested in more content? Check out Ssteamer.com for in-depth guides and community support!
FAQ
What are Steam launch options?
Steam launch options are command line arguments that modify how a game runs, allowing users to customize their experience.
How do I set Steam to run as administrator?
Right-click on the Steam executable, go to Properties, select the Compatibility tab, and check the box for Run this program as an administrator.
Why should I run Steam as an administrator?
Running Steam as an administrator can solve permission-related issues, improving game performance and stability.
What should I do if Steam still crashes?
If Steam continues to crash, verify the integrity of your game files and consider reinstalling Steam.
Can launch options improve my game’s performance?
Yes, launch options can optimize performance by tweaking various settings, such as skipping intro videos or setting higher process priorities.
Where can I find more tips for using Steam?
Visit Ssteamer for a variety of guides and community advice on optimizing your Steam experience.
