Do automatic game updates frustrate you while you’re trying to enjoy your gaming sessions? You’re not alone! Many gamers want to stop Steam from updating, and that’s where Ssteamer comes in. In this guide, we will explore effective strategies to take control of Steam updates, ensuring a smoother gaming experience. Prepare to step into the world of Steam settings!
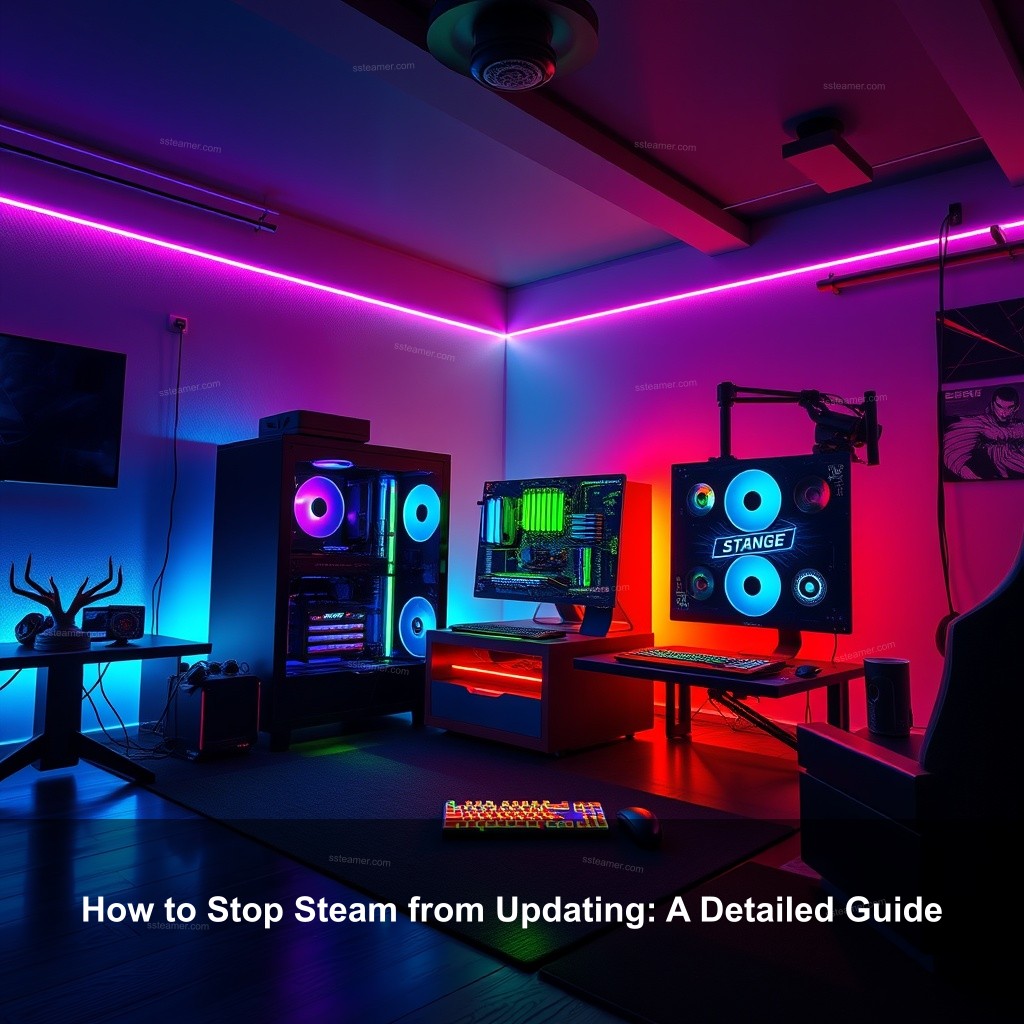
How to Stop Steam from Updating: A Detailed Guide
In this section, we’ll cover the essentials of managing Steam updates. Knowing how updates work helps you understand why and how you might want to stop them. Steam typically updates games automatically, which can be a hassle, especially when you want to play uninterrupted.
| Reasons for Automatic Updates | Impact on Gamers |
|---|---|
| Background updates without permission | Interrupts gameplay unexpectedly |
| Large downloads during playtime | Slows down internet connection |
| Forcing updates for multiplayer games | Prevents access until updated |
Many gamers want to stop automatic updates for various reasons, including limited bandwidth or simply wanting a stable gaming experience. Picture yourself in the middle of a crucial match, and suddenly, Steam decides it’s time for an update. Not cool!
Accessing the Steam settings will help you to control these updates first. The settings menu is the secret to regulate when and how your games update. Should you not be familiar with these settings, you may become annoyed when updates happen at the worst of times.

Understanding Steam Updates
Knowing what automatic updates are and how they function is important for any gamer. Steam updates games in the background, ensuring that you have the latest features and bug fixes. However, this can lead to unexpected interruptions during gameplay.
Many gamers want to stop automatic updates for various reasons, including limited bandwidth or simply wanting a stable gaming experience. Imagine you’re in the middle of a crucial match, and suddenly, Steam decides it’s time for an update. Not cool!
Accessing the Steam settings will help you to control these updates first. The settings menu is the secret to regulate when and how your games update. Should you not be familiar with these settings, you may become annoyed when updates happen at the worst of times.
How to Stop Automatic Updates in Steam Games
Let’s look at how to stop automatic updates for individual games. This way, you can decide when and which games get updated. Start by right-clicking on the game in your library and selecting ‘Properties.’ In the updates tab, you’ll find options for automatic updates. Choose the setting that best suits your needs.
Time limits for updates provide still another practical tool. You can thus plan upgrades for times when you are not gaming. Setting upgrades to happen late at night, for example, can help you prevent disruptions during prime game times.
If bandwidth is a concern, you can limit how much of your internet speed Steam uses during updates. Navigate to the downloads settings in the Steam client and adjust the bandwidth limit according to your internet plan.
- Change individual game settings: Access each game’s properties to control updates.
- Set automatic update times: Choose times when updates can run without disrupting you.
- Limit download speed: Adjust settings to ensure updates don’t slow you down.
Troubleshooting Steam Update Problems
Sometimes things go off-target and updates could fail. This calls for knowing how to solve Steam update issues. Typical problems consist in failed updates or stuck downloads. Early identification of these issues can help you to avoid plenty of frustration.
Try restarting your Steam client to handle these upgrades. This usually fixes little problems. Should the issue continue, think about cleaning your download cache. Many often occurring update problems can be resolved with this basic action.
Using offline mode is another effective way to manage updates. When offline, Steam won’t attempt to download updates, allowing you to enjoy your games without interruptions. Just remember, some games might need a connection to run, so check the requirements before going offline.
| Common Update Issues | Possible Solutions |
|---|---|
| Stuck downloads | Restart Steam and clear download cache |
| Failed updates | Check your internet connection and restart the client |
| Update interruptions | Use offline mode to avoid automatic downloads |
Manual Update Controls for Steam
deactivating auto-updates for all games can be a fantastic choice for anyone who want complete control. This function lets you completely disable automatic updates, therefore enabling you to update at your own speed. When you find it essential, you can always personally search for updates.
To do this, go to the Steam settings and select the option to disable auto-updates for all games. While this gives you control, keep in mind that it also means you’ll need to stay on top of updates yourself.
When you decide to update a game manually, checking the current version against the latest available online is crucial. This ensures you have the latest features and security patches, keeping your gaming experience smooth and safe.
- Disable all auto-updates: Go to Steam settings and choose to stop automatic updates for every game.
- Check for updates manually: Regularly verify if your games need updates.
- Monitor game versions: Keep track of which version you’re running.
A Guide to Steam Update Settings
Accessing Steam settings is straightforward but important for effective management. Click on the Steam menu at the top left and select ‘Settings.’ From there, navigate to the downloads tab to find the settings for managing updates.
Understanding the various update options available is key. You can choose whether to allow Steam to update games automatically or manually, and you can even set your preferences for specific games. This flexibility allows you to customize your gaming experience to your liking.
In addition, don’t forget about the importance of keeping the Steam client itself updated. While it might seem inconvenient, having the latest version of Steam can help prevent many issues related to game updates.
- Access the settings easily: Find the settings in the Steam menu.
- Adjust update preferences: Choose how you want your games to update.
- Keep the Steam client updated: Ensure you have the latest version for the best performance.
FAQ
How can I stop Steam from updating automatically?
To stop Steam from updating automatically, go to the game’s properties in your library. Under the updates tab, select ‘Only update this game when I launch it’ to give you control over when updates happen.
What should I do if a Steam update is stuck?
If a Steam update is stuck, try restarting your PC and the Steam client. Clearing your download cache can also help resolve the issue.
Can I schedule Steam updates for specific times?
Yes, you can set time restrictions for updates in the downloads settings. This allows you to specify when updates can take place, avoiding interruptions during your gaming sessions.
What if I want to play a game without updating it?
You can play a Steam game without updating it by launching it in offline mode. Just ensure the game doesn’t require an internet connection to run.
How do I check for updates on Steam?
To check for updates, right-click on the game in your library and go to properties. From there, you can see the current version and any available updates.
Conclusion
In summary, managing Steam updates doesn’t have to be a headache. By understanding your settings and taking control of your update preferences, you can enjoy a smoother gaming experience. For more tips and guides, feel free to explore other articles on Ssteamer. Visit us at Ssteamer.com for more gaming insights!
