Are you tired of unexpected updates interrupting your gaming sessions? You’re not alone! Many gamers want to know how to prevent game updates in Steam. In this complete guide, we at Ssteamer will walk you through everything you need to know about managing Steam updates. Get ready to take control over when and how your games get updated!
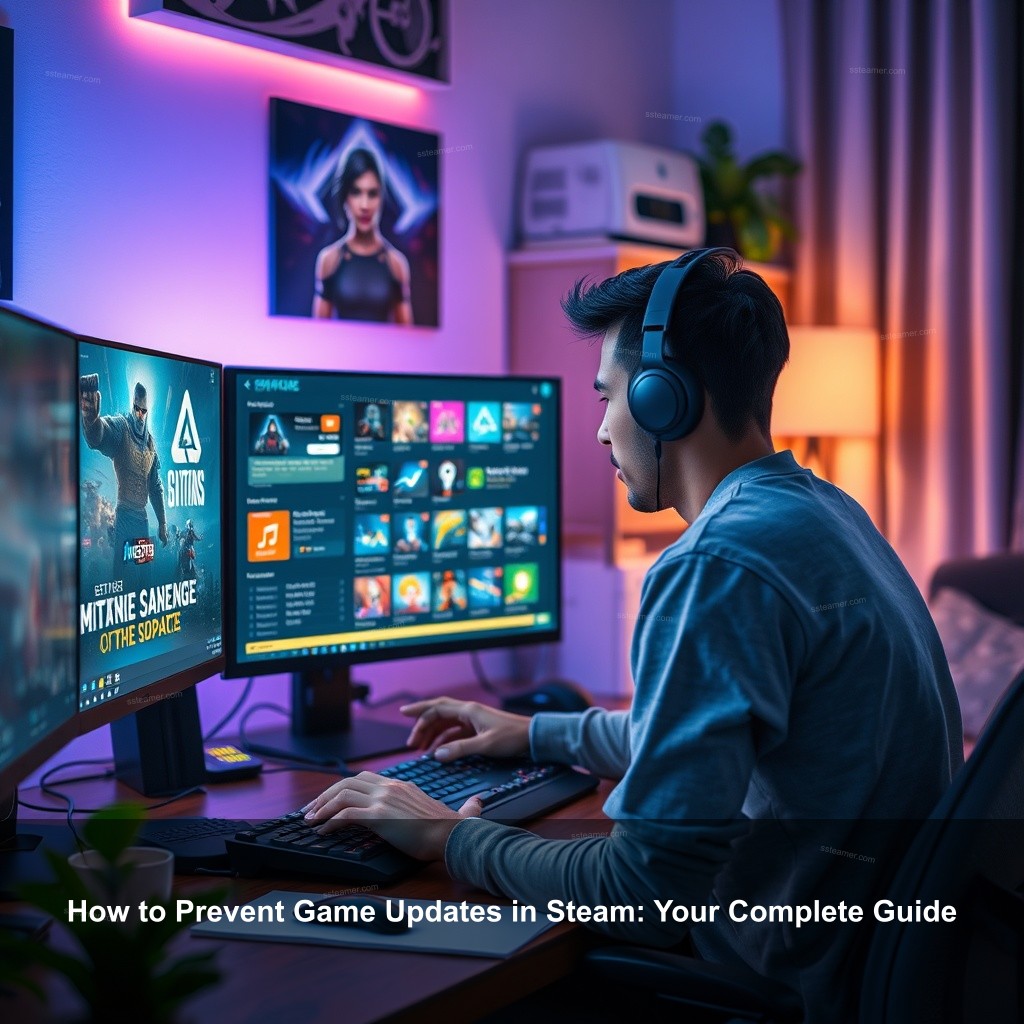
How to Prevent Game Updates in Steam: Your Complete Guide
Steam updates can often feel like that friend who stays too long—just when you’re about to jump into the action, it starts downloading updates. But fear not! There are ways to manage these updates effectively.
Understanding Steam Updates
Before discussing the settings, let’s clarify what Steam updates do and why they occur. Steam automatically updates games to make sure you have the latest content and bug fixes. However, this can lead to unwanted interruptions during your gameplay.
Here’s a clear breakdown of the major components of Steam updates:
| Aspect | Details |
|---|---|
| Automatic Updates | Updates are downloaded and installed automatically when you launch Steam. |
| Notifications | Steam alerts you when updates are available. |
| Manual Control | Users can set preferences for individual games. |
Why would someone then wish to turn off these automatic updates? Some players might have slow internet or would rather install updates whenever it would be most convenient. Others could just want to prevent disturbances during significant gaming events.
How to Manage Updates for Steam Games
Managing updates is more straightforward than you might think! First, you can adjust your global update settings to control how frequently Steam downloads updates for all games. Here’s how:
- Open your Steam client and click on ‘Steam’ in the top left corner.
- Select ‘Settings’ from the dropdown menu.
- In the ‘Downloads’ tab, you’ll find options to set download restrictions.
Another big distinction is choosing your game preferences. Right-clicking on the game in your library and choosing ‘Properties’ will control how updates are handled for every title. If you hardly play a particular game, think about making it update just when you launch it.
Limiting bandwidth during updates can save you from lagging gameplay. In the ‘Downloads’ settings, you can set a bandwidth limit, allowing other activities to continue smoothly while updates are downloading.
Steps to Turn Off Automatic Updates in Steam
Now that we’ve covered the basics, let’s get into the details of disabling automatic updates.
Start by navigating to your settings once again:
- Click on the ‘Steam’ menu and select ‘Settings.’
- Go to the ‘Downloads’ section.
- Here, you can uncheck the option to enable automatic updates.
You can also set specific times for updates, which is especially helpful if you know you’ll be offline during certain hours. Setting scheduled update times can prevent disruptions during your prime gaming hours.
Managing Updates for Individual Games
For gamers who want precise control, managing updates on a per-game basis is the way to go. By right-clicking on a game, selecting ‘Properties,’ and navigating to the ‘Updates’ tab, you can decide how you want that specific game to handle updates.
If you find great passion in a specific game, you could wish to give it top priority among others. Steam lets you create high-priority updates for often played titles. They will thus constantly be updated first.
Turning on offline mode can also help you completely avoid undesired upgrades. Steam cannot start any updates when you are offline. For occasions when you simply want to enter a fast game uninterrupted, this is ideal.

Troubleshooting Common Update Issues
Even after setting everything up, issues can arise. Sometimes updates get stuck or fail to install. Here’s how to troubleshoot common update problems.
Dealing with Stuck Updates
If you find your updates are stuck, restarting Steam is often the first solution to try. Simple yet effective! If that doesn’t work, consider clearing your download cache.
- Go to ‘Settings’ again and select ‘Downloads.’
- Look for the option to clear the download cache.
Another option is verifying your game files. This process can identify and fix any corrupted files that may be causing issues. Right-click on the game in your library, select ‘Properties,’ and then navigate to the ‘Local Files’ tab to find the verification option.
Managing Update Errors
When attempting to update games, we have all seen error messages surface. Acknowledging these signals might help to speed up resolutions. Restarts Steam or checks your internet connection will help most common mistakes be fixed.
If you continue to experience issues, it might be worth visiting the Steam support forums or contacting customer service for further assistance. Many gamers share their solutions, often leading to quick fixes.
FAQs
How do I disable automatic updates on Steam?
To disable automatic updates, navigate to ‘Settings’ in your Steam client, go to the ‘Downloads’ tab, and uncheck the option for automatic updates.
Can I schedule updates for specific times?
Yes! In the Steam settings, you can set specific time windows for when updates can occur, allowing you to manage your gaming schedule better.
What should I do if my updates are stuck?
If updates are stuck, try restarting Steam. If that doesn’t help, clear your download cache or verify the game files for issues.
How do I check for updates on Steam?
You can check for updates manually by right-clicking on a game in your library and selecting ‘Properties.’ Then, under the ‘Updates’ tab, you can see the current update status.
Conclusion
Managing game updates on Steam doesn’t have to be a hassle. By implementing the tips from this guide, you can optimize your gaming experience, keeping interruptions to a minimum. For more tips and tricks, don’t forget to check out other articles on Ssteamer. Together, we’ll ensure your gaming stays uninterrupted and enjoyable!
