Are you tired of Copilot interrupting your workflow in Windows 11? You’re not alone! Many users seek ways to disable this AI feature to regain control over their computing experience. In this guide from Ssteamer, we’ll walk you through the steps to effectively turn off Copilot, manage Windows settings, and troubleshoot any issues that may arise. Get ready to take charge of your desktop!
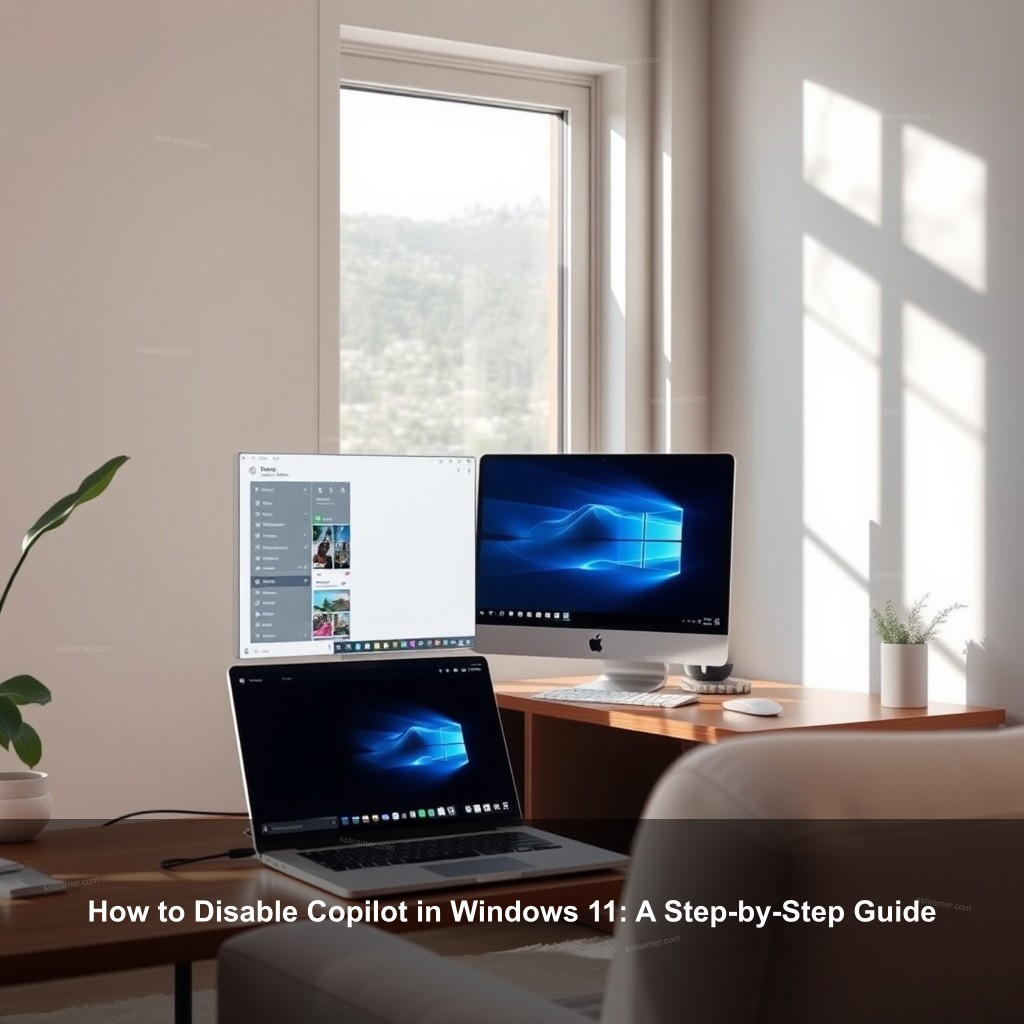
How to Disable Copilot in Windows 11: A Step-by-Step Guide
Copilot, an integrated artificial intelligence assistant meant to increase user output, is first presented in Windows 11. Sometimes, though, you might want to disable this function for a variety of reasons—including privacy issues or minimising distractions. Here’s how to turn it off quickly.
Understanding Windows 11 Copilot
We should first know what Windows 11 Copilot is and why it was adopted before we start the disabling actions. With suggestions and shortcuts, this function seeks to help users easily navigate tasks. Here’s how to control it, though, should you find it invasive.
Copilot can be a helpful tool, but some users might prefer a more traditional desktop experience. If you’re looking to disable it, you’ll find the information below invaluable.
Step-by-Step Guide to Disable Copilot
Disabling Copilot can be done through several methods. The most straightforward paths include accessing the Windows settings or using the Group Policy Editor. Choose the route that suits your familiarity with Windows features.
First, let’s tackle the settings method.
| Method | Description |
|---|---|
| Accessing Windows Settings | Go to the Start Menu and select Settings. Navigate to Personalization and then Taskbar. Here, you will find the toggle for Windows Copilot. |
| Using Group Policy Editor | If you are using Windows 11 Pro, type gpedit.msc into the search bar. From there, navigate to User Configuration > Administrative Templates > Windows Components and select Windows Copilot. Enable the policy to turn it off. |
| Registry Editor Method | For advanced users, open regedit and navigate to HKEY_CURRENT_USER\Software\Policies\Microsoft\Windows\Windows Copilot. Here, create a new DWORD (32-bit) value named TurnOffWindowsCopilot and set it to 1. |
Remember to restart your PC for changes to take effect. Each method has its own advantages, so choose wisely!

Troubleshooting Copilot Issues in Windows 11
Sometimes, disabling Copilot may not go as smoothly as planned. Here are common problems users face and their solutions.
Common Problems Users Encounter
After attempting to disable Copilot, some users report that it remains active or reappears unexpectedly. To address this, check your settings once again to ensure the changes were saved correctly.
- Copilot Not Responding: If Copilot seems stuck, try restarting your computer. This simple step can often resolve minor glitches.
- Copilot Reappears After Disabling: If the feature keeps turning back on, revisit the Group Policy Editor settings to ensure they were applied correctly.
- Performance Issues: If your system slows down after disabling Copilot, consider optimizing Windows 11 settings or upgrading hardware if necessary.
By following these tips, you can effectively troubleshoot any issues you may encounter while managing Copilot.
Managing Productivity Tools in Windows 11
With Copilot disabled, you might wonder how to manage your productivity tools better. Windows 11 offers several features to support your workflow.
Integrating or Replacing Copilot
If you’ve decided to disable Copilot, consider alternatives available in Windows 11. You might find that some built-in productivity tools can fill the gap left by Copilot.
- Windows Snipping Tool: A fantastic tool for quickly capturing screenshots. You can access it by searching from the Start menu.
- Task Manager: Use this to manage running applications and monitor system performance. Press Ctrl + Shift + Esc to open it quickly.
- Virtual Desktops: If you multitask frequently, using virtual desktops can help organize your workspace efficiently.
By exploring these alternatives, you can maintain a productive and organized workspace even without Copilot.
Managing Assistive Features in Windows 11
Windows 11 offers a range of assistive features that may improve your experience. If you’re looking to manage these settings effectively, here’s how.
How to Control Assistive Technologies
It’s important to know the assistive features available in Windows 11, as they can improve accessibility for all users.
- Accessibility Settings: Found under the main settings menu, these options allow you to adjust text size, display settings, and more.
- Voice Typing: Use this feature to dictate text instead of typing. Activate it by pressing Windows + H.
- Screen Magnifier: This tool helps users with vision difficulties by magnifying parts of the screen.
Understanding these features allows you to customize your Windows 11 experience to fit your needs.
Tips for a Better User Experience in Windows 11
Improving your user experience in Windows 11 can be as simple as making a few adjustments. Let’s take a look at some helpful tips.
Enhancing Your Interaction with Windows
There are several ways to make your time in Windows 11 more enjoyable. Here are some tips:
- Personalizing Your Desktop: Change your wallpaper and taskbar settings to reflect your personality. It creates a more engaging workspace.
- Keyboard Shortcuts: Familiarize yourself with keyboard shortcuts to boost your efficiency. For example, use Windows + D to show the desktop quickly.
- Regular Maintenance: Keep your system optimized by checking for updates regularly and defragmenting your disk drive.
With these user-friendly tips, your Windows 11 experience can greatly improve.
FAQ
How do I disable Copilot in Windows 11?
You can disable Copilot through the Settings menu by navigating to Personalization and toggling off Windows Copilot. You can also use the Group Policy Editor for a more advanced option.
What should I do if Copilot keeps reappearing?
If Copilot keeps turning back on, ensure that the settings were properly saved. You might need to revisit the Group Policy Editor settings to check for any errors.
Can I still use other assistive features after disabling Copilot?
Yes! Windows 11 has various assistive features like Voice Typing and Accessibility Settings that you can still utilize even after disabling Copilot.
What are some productivity tools I can use instead of Copilot?
Consider using tools like Snipping Tool, Task Manager, and Virtual Desktops to improve your productivity in Windows 11.
How do I manage assistive features in Windows 11?
You can manage assistive features by going to the Accessibility Settings under the main Settings menu to adjust them as per your preferences.
Conclusion
Disabling Copilot in Windows 11 can restore your control over your desktop environment. With the right adjustments and knowledge, you can manage your productivity tools effectively. For more tips and guides related to gaming and technology, visit Ssteamer.
