Are you tired of OneDrive slowing down your Windows 11 experience? You’re not alone! Many users find OneDrive more of a hassle than a help. In this guide from Ssteamer, we’ll explore everything you need to know about disabling OneDrive in Windows 11. Whether you’re looking to stop it from running at startup or troubleshoot any issues you’ve encountered, we’ve got you covered. Let’s get started!
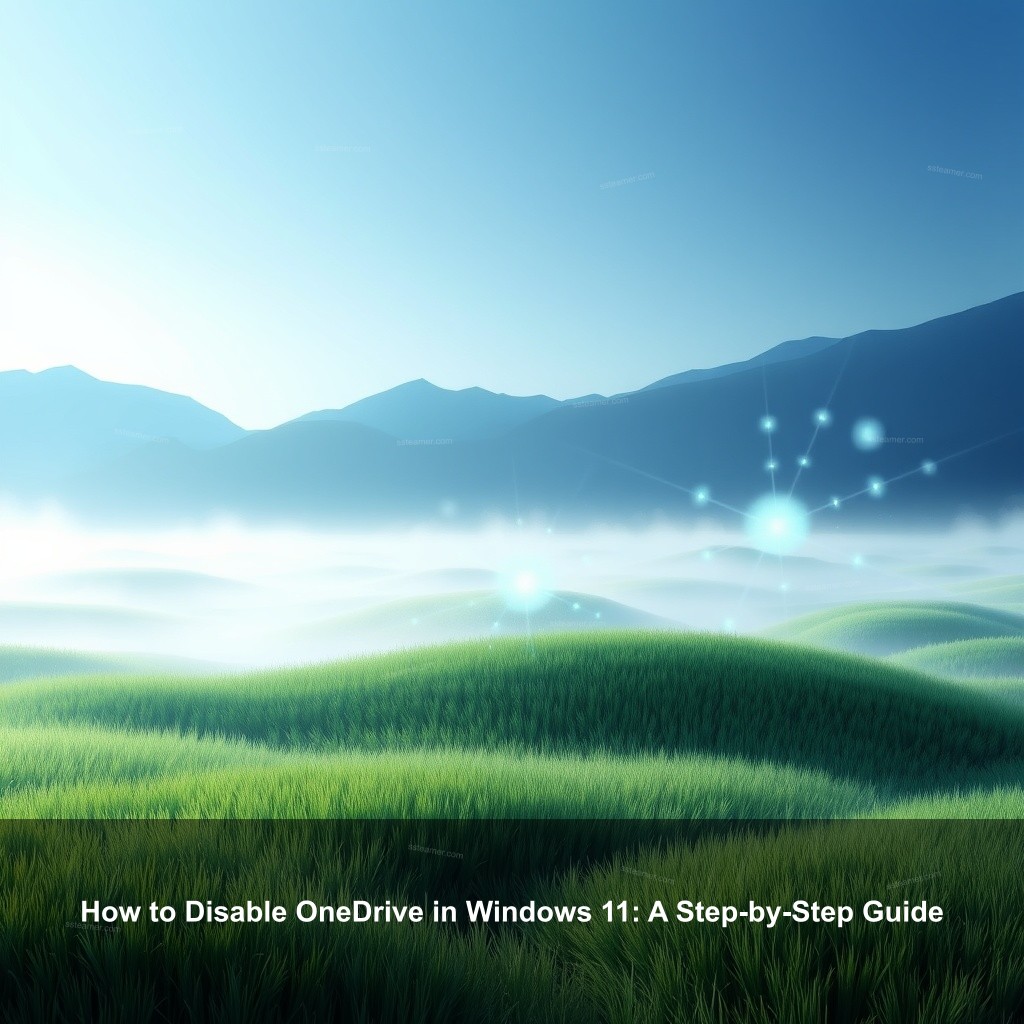
How to Disable OneDrive in Windows 11: A Step-by-Step Guide
Disabling OneDrive can help improve your system performance, especially if you prefer using local storage solutions. Follow this guide to learn the essential steps to turn off OneDrive in Windows 11.
Understanding OneDrive and Its Functionality
Designed to enable consumers save files online and access them anywhere, OneDrive is Microsoft’s cloud storage option. It fits quite well with Windows 11, although not everyone finds it helpful. Understanding its advantages can help you choose whether to keep it turned on or off.
| Aspect | Description |
|---|---|
| What is OneDrive? | OneDrive is a platform for storing and sharing files in the cloud, allowing access from multiple devices. |
| Benefits of Using OneDrive | It offers collaboration features, enabling real-time sharing and editing of documents with others. |
| Reasons to Disable OneDrive | If you have limited storage space or prefer to manage files locally, turning off OneDrive is a viable option. |
Steps to Disable OneDrive on Windows 11
Now that you understand OneDrive, let’s explore how to disable it.
Using Windows Settings
To turn off OneDrive, the easiest method is through the system settings. Here’s how:
- Open the Settings app by pressing Win + I.
- Select Apps from the left-side menu.
- Click on Apps & features and scroll down to find Microsoft OneDrive.
- Click on it, and select Uninstall. Confirm any prompts.
This method should effectively remove OneDrive from your system. If you prefer, you can also unlink your account instead of uninstalling it.
Advanced Methods to Disable OneDrive
If you want to take further action, consider using the Registry Editor or Group Policy Editor to disable OneDrive completely.
Using the Registry Editor
This method is for advanced users. To access the Registry Editor:
- Press Win + R, type regedit, and hit Enter.
- Navigate to HKEY_LOCAL_MACHINE\SOFTWARE\Policies\Microsoft\Windows.
- Right-click on the Windows folder, select New > Key, and name it OneDrive.
- In the OneDrive key, create a new DWORD (32-bit) Value called DisableFileSyncNGSC and set its value to 1.
After making these changes, restart your computer. OneDrive will no longer run.
Troubleshooting Common OneDrive Issues in Windows 11
If you encounter issues after disabling OneDrive, here are some common problems and solutions.
- Syncing Problems: Regularly check for sync errors and ensure your files are backed up elsewhere.
- Solutions for Sync Problems: If you face sync issues, consider clearing the app cache or reinstalling the application.
- When to Seek Help: If problems persist, consult Microsoft support or check forums for advice.

Alternatives to OneDrive for File Storage
Not everyone prefers OneDrive for cloud storage. Here are some alternatives you might consider:
- Google Drive: Great for collaboration with a user-friendly interface.
- Dropbox: Known for its simplicity and effectiveness in sharing files.
- iCloud: Best suited for users heavily invested in the Apple ecosystem.
Consider these options based on your storage needs and preferences.
Tips for Effective Cloud Storage Management in Windows 11
Managing your cloud storage effectively can lead to better organization and efficiency. Here are some tips:
- Organizing Files Efficiently: Use folders and labels to keep your content organized.
- Regularly Monitoring Storage Usage: Check your storage regularly to avoid running out of space.
- Understanding Security Settings: Always use strong passwords and enable two-factor authentication when available.
These strategies can improve your overall file management experience.
FAQs about Disabling OneDrive in Windows 11
How do I turn off OneDrive on startup?
You can disable OneDrive from the startup by accessing the Task Manager, navigating to the Startup tab, and disabling OneDrive from the list.
Will disabling OneDrive delete my files?
No, disabling OneDrive will not delete your files. You will still have access to files stored locally on your computer.
Can I still access my OneDrive files if I disable it?
Yes, you can access any files you’ve previously downloaded from OneDrive, but you won’t have access to cloud-only files unless you re-enable OneDrive.
What are the benefits of disabling OneDrive?
Disabling OneDrive can improve system performance, free up resources, and streamline your workflow if you prefer local storage.
How can I manage my storage without OneDrive?
You can use other cloud storage services like Google Drive or Dropbox, or rely on external hard drives for local file storage.
Conclusion
Disabling OneDrive in Windows 11 can streamline your computing experience and optimize performance. By following the steps outlined in this guide, you’ll have better control over your file storage. Remember, if you ever need to revisit cloud storage, services like Google Drive and Dropbox are excellent alternatives. For more insights and tips, be sure to check out Ssteamer for further resources!
