Have you ever had a game update fail right when you were about to jump into an epic gaming session? You’re not alone! The Ssteamer team understands how frustrating it can be when your Steam updates don’t go as planned. In this blog post, we’ll cover everything you need to know when your Steam update fails, including troubleshooting tips and effective solutions to get you back in the game.
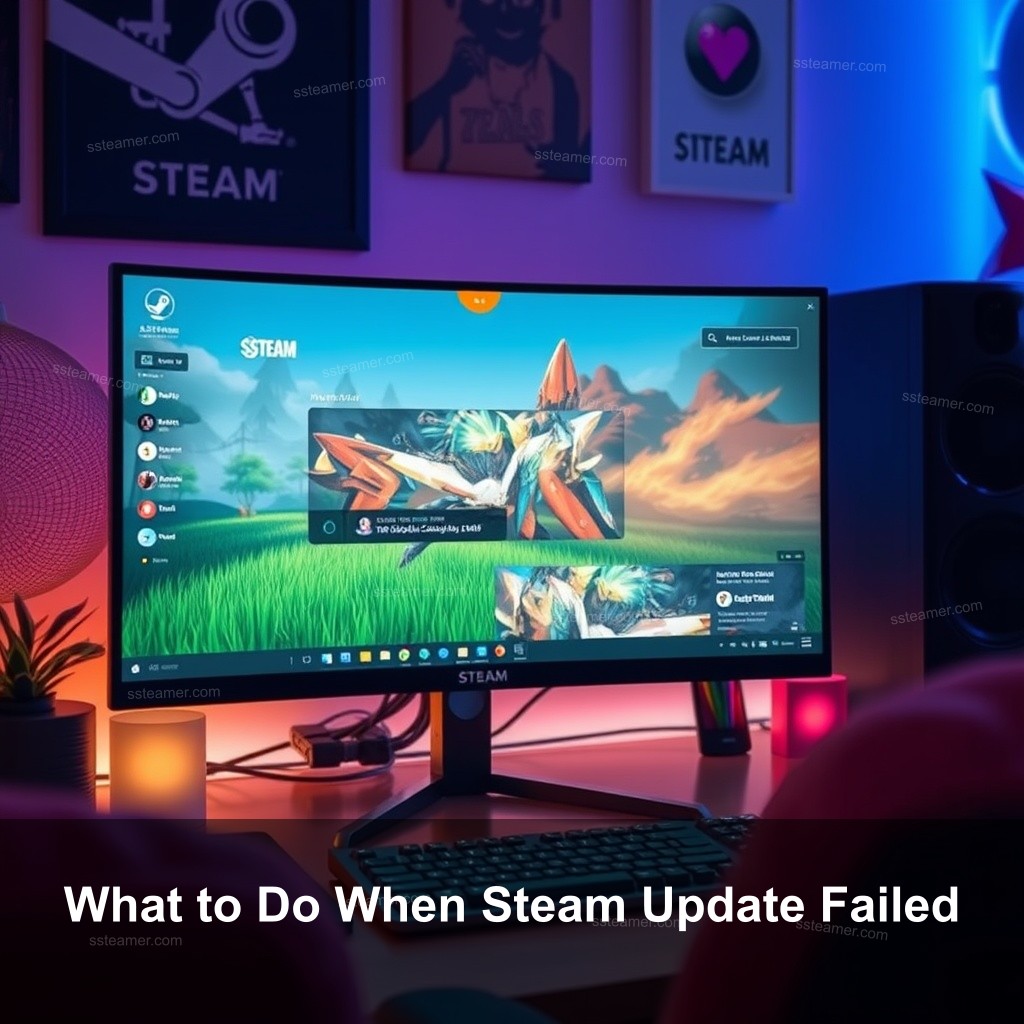
What to Do When Steam Update Failed
When encountering a steam update failed issue, it helps to know a few basics about why updates might not complete. Steam, a popular platform for downloading and playing games, relies on a smooth update process. However, various factors, from internet connectivity to software conflicts, can disrupt this process.
| Issue | Description |
|---|---|
| Connection Issues | A weak or intermittent internet connection can interrupt downloads. |
| Corrupted Files | Sometimes, the files that Steam needs to download may become corrupted, preventing proper installation. |
| User Permissions | If Steam lacks the necessary permissions to access files, it may fail to update. |
Knowing about these issues can help you tackle them effectively. Keeping your Steam client updated is important for optimal performance and security, so let’s make sure you’re equipped to handle update failures.

Understanding the Steam Update Process
Knowing how Steam usually manages updates is crucial before diving into debugging. Steam searches for updates for its client as well as the games loaded on your device automatically. Though the procedure looks straightforward, several mistakes might lead to failures in updates.
Now, let’s take a closer look at some common solutions:
- Restart Steam: Sometimes, simply closing and reopening Steam can resolve temporary issues.
- Clear Download Cache: Navigate to Settings and clear your download cache. This can often resolve stubborn update problems.
- Verify Game Files: Right-click on the game in your library, select Properties, then Local Files, and choose Verify Integrity of Game Files. This will check and fix any corrupted files.
Additionally, ensure that your user account has the right permissions. Running Steam as an administrator can often help eliminate permission-related issues.
How to Resolve Failed Steam Updates
If you’ve tried the basic troubleshooting steps and the update still fails, don’t worry! There are still more advanced solutions at your disposal.
Utilizing Steam’s Built-in Tools
Steam has several built-in tools designed to help resolve issues:
- Verify Game Files: As mentioned, use the Verify Integrity of Game Files feature to fix corrupted files. This step is key for any game that refuses to update properly.
- Clear Download Cache: Clearing the cache can resolve stalled or stuck downloads. Go to Settings > Downloads and click on Clear Download Cache.
- Check Download Region: Sometimes, switching the download region can help resolve server-related issues. Go to Settings > Downloads and choose a different server location.
If none of these solutions work, consider manually reinstalling Steam. While it’s a more drastic step, it can often resolve persistent issues that other methods fail to address.
Manual Troubleshooting Techniques
If automatic resolutions aren’t cutting it, manual troubleshooting may be necessary. Here are some additional methods you might find helpful:
- Change Your Download Server: Sometimes the server you’re downloading from can be the problem. Change your download region in Steam settings to see if that resolves the issue.
- Disable Antivirus Software: Occasionally, your antivirus or firewall can interfere with Steam’s ability to update. Try temporarily disabling them to check if that’s causing the problem.
- Run Steam as Administrator: Right-click on the Steam icon and select Run as Administrator. This often resolves permission-related issues.
With these techniques, you should be able to tackle most of the issues causing your Steam update to fail.
Steam Update Problem Solutions
Sometimes the error messages you receive can provide direct hints on how to solve your update problems.
Common Error Messages and Their Fixes
Here are some common error messages and solutions:
- “Failed to Install Update” Error: This usually requires checking your internet connection and ensuring Steam has the right permissions to execute updates.
- “Update Stuck” Scenarios: If you notice that the update is stuck, try pausing and resuming it or restarting Steam entirely.
- Disk Write Errors: If you see a disk write error, check your disk space, and ensure that there are no write protection settings on your hard drive.
Understanding these error messages allows you to take targeted actions to resolve them quickly.
Engaging the Community for Support
Sometimes, the best resource for solutions can be your fellow gamers. Engaging with the community can yield quick fixes and insights:
- Steam Community Forums: These forums are full of users who might have faced the same issues. Search for similar problems or post your own question.
- Knowledge Base Articles: Steam’s official support site has a wealth of information. It can provide solutions tailored to specific issues.
- Social Media Groups: Join gaming groups on platforms like Discord or Reddit. These communities often share quick fixes and troubleshooting tips.
By leveraging these community resources, you can often find answers faster than you might on your own.
Preventing Future Update Failures
Once you’ve resolved your current issues, it’s wise to take steps to prevent future failures.
Best Practices for Maintaining Steam
Maintain your Steam client to avoid common pitfalls:
- Check for Updates Regularly: Make a habit of checking for updates. Regularly updated software tends to run smoother.
- Keep Your System Updated: Ensure your operating system and drivers are current to avoid compatibility issues.
- Monitor Your Internet Connection: Ensure you have a stable connection, especially during large downloads or updates.
Implementing these habits can lead to a smoother, uninterrupted gaming experience.
Understanding Steam Support Resources
Lastly, understanding how to access Steam’s support resources effectively can be a game changer when issues arise:
- Familiarize with Support Channels: Know which support options are available. Steam offers a range of channels, including email and live chat.
- Know When to Escalate: If you can’t find a solution, it’s time to contact Steam support. Provide them with all relevant information to expedite the process.
- Document Your Issues: Keep a log of errors and solutions tried. This can help both you and the support team in diagnosing the problem.
With the right approach, you can effectively manage your Steam updates and keep your gaming experience uninterrupted.
FAQs
What should I do if my Steam update is stuck?
If your steam update stuck, try pausing and resuming it. If that doesn’t work, restart Steam and check your internet connection. Clearing the download cache can also help.
Why does my Steam update keep failing?
Common reasons for failures include poor internet connection, corrupted files, or insufficient permissions. Following the troubleshooting steps outlined can help identify and resolve the issue.
How can I fix a disk write error on Steam?
To fix a steam update disk write error, check your disk space, disable any antivirus software temporarily, and ensure that your Steam installation is not write-protected. Running Steam as an administrator is also recommended.
What are some easy fixes for Steam update failures?
Some easy fixes include restarting Steam, clearing the download cache, and verifying game files. These steps often resolve common issues quickly.
Where can I find more help for Steam update problems?
For more help, visit the Steam Community forums or check the official Steam support site. Engaging with the community can also provide quick solutions.
Conclusion
To summarize, dealing with a steam update failed issue doesn’t have to be a nightmare. By understanding the update process, troubleshooting effectively, and engaging with community resources, you can resolve problems quickly. Explore more insights and solutions on Ssteamer to stay ahead in your gaming journey!
